Wordpress on Raspberry Pi with Virtualmin
Kids: What is a web server? 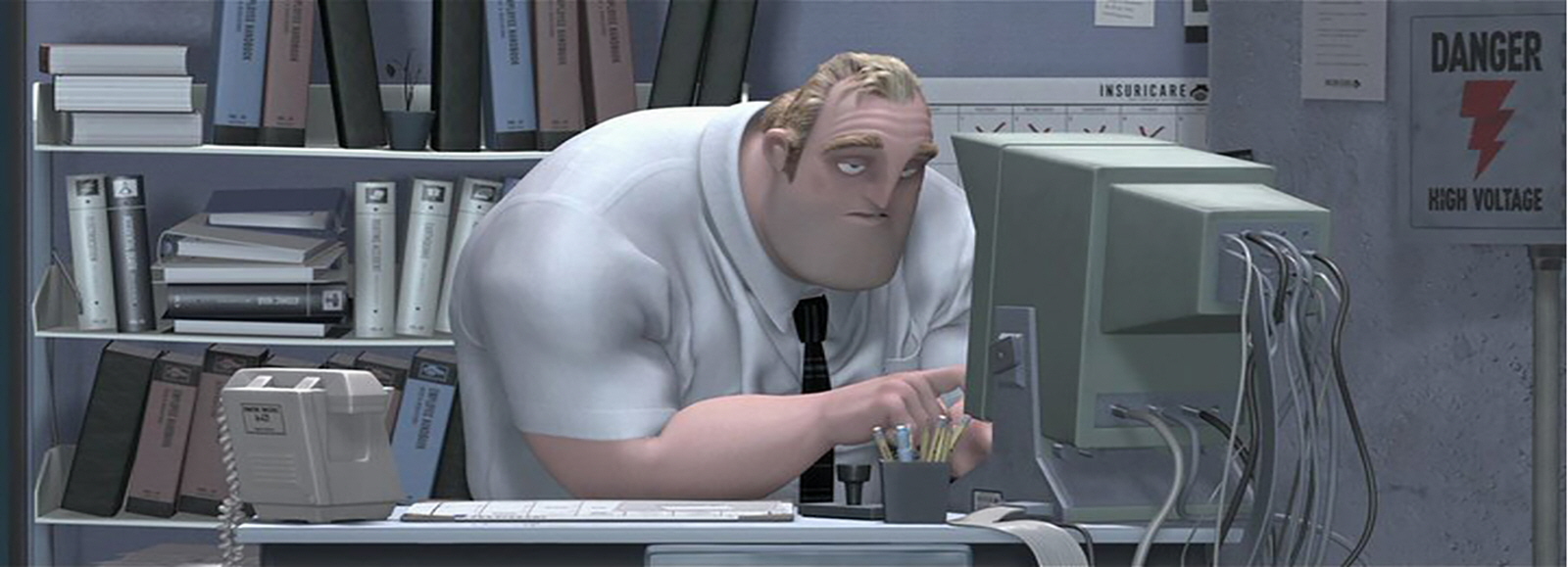
Last weekend my nephew came over with computer parts and I helped him to assemble his first PC. He’s not sure what to do with his old Raspberry Pi. That’s a great chance to explain the concept of web servers and clients. Compared to k8 & containers, physical things are generally easier to understand for early teenagers.
In the end I setup a tiny Wordpress website on the Raspberry Pi with Virtualmin, a GUI for server administration. Out of my surprise, the Worpress site’s not slow and very smooth for a single visitor, after the site administration done in Virtualmin GUI. Generally the server load is between 0.5~1.0 and consumes no more than 3W. There are tons of hosting options but such settings might be useful for demo process later.
| Item | Version |
|---|---|
| Server | Raspberry Pi 3B+, with 64G microSD |
| OS | Raspberry Pi OS (Debian 10 Buster Linux kernel 5.10) |
| Virtualmin | 6.17 (with Webmin 1.984) |
1. [OS installation] Because the latest Raspberry Pi OS moved to Debian 11 Bullseye after October 2021, please use Raspberry Pi Imager to write Raspberry Pi OS (Legacy) to the microSD card, since currently Virtualmin installation script only support Debian 10 Buster. You may choose to install without Desktop software to make the server cleaner.
2. [Setup swap] Although Virtualmin installation script provide an option to change swap size, I prefer to increase to 1GB swap in Raspberry way:
sudo dphys-swapfile swapoff
sudo nano /etc/dphys-swapfile
#Find the line of CONF_SWAPSIZE=100 and change to 1024 (1GB), save and exit
sudo dphys-swapfile setup
sudo dphys-swapfile swapon
3. [Change root password] Please DO change default “pi” user’s password since the site maybe public.
sudo su
passwd
exit
4. [Get a FDQN domain name] This will be needed in the next steps. Since this is an in-home setting, I changed the router’s setting to expose the Raspberry Pi to public by add a Game or NAT mapping on forwarding port 80/443. If you don’t have NoIP.com or DynDNS.org account, nslookup your public ip may get you a temporary FDQN from ISP.
sudo apt-get -y install dnsutils
nslookup <your public IP>
# find the FDQN domain name that ISP assigned
5. [Install Virtualmin on Raspberry Pi] Since Raspberry Pi OS is not officially supported by Virtualmin, we need to force the installation script recognize the system as Debian. The installation may take quite some time.
wget http://software.virtualmin.com/gpl/scripts/install.sh
nano install.sh
#Find the text "get_distro", around line # 600
#Add a new line of os_type="debian" immediately after the line of get_distro, save and exit
sudo sh ./install.sh # it will ask for FDQN domain name
6. [Virtualmin post installation] After Virtualmin installation from shell it will ask you to visit Virtualmin page on your Raspberry Pi to finish post-installation settings. Since Virtualmin port is default 10000, you may need to visit something like https://your Raspberry Pi local ip:10000, and force accept self signed certificate by typing this in developer console. Then login with the root password in step 3.
sendCommand(SecurityInterstitialCommandId.CMD_PROCEED)
Please also add a Virtual server with a new user (owner). And grant the new user more user permission by Virtualmin -> Administration Options -> Edit Owner Limit -> Can install scripts/Can manage databases/Can schedule backups/Can make backups.
7. (optional)[More PHP versions] If newer PHP versions are preferred instead of PHP 7.3 default in Debian 10 Buster, setup repository for PHP now, and you can add multiple PHP versions later but please consider the PHP version supported in Wordpress as well as its plugins.
sudo apt install -y curl wget gnupg2 ca-certificates lsb-release apt-transport-https
wget https://packages.sury.org/php/apt.gpg
sudo apt-key add apt.gpg
echo "deb https://packages.sury.org/php/ $(lsb_release -sc) main" | sudo tee /etc/apt/sources.list.d/php7.list
sudo apt update
If multiple PHP versions are installed, you may want to assign a default PHP version by visiting System Settings -> Server Templates -> Default -> PHP Options.
8. [Setup Wordpress] Logout Virtualmin page and login with the new user. Visit Virtualmin -> Install Scripts, select Wordpress, install and finish the Wordpress. You may setup automatic SSL renewal for the new site by visiting Virtualmin -> Server Configuration -> SSL Certificate -> Let’s Encrypt. enjoy!